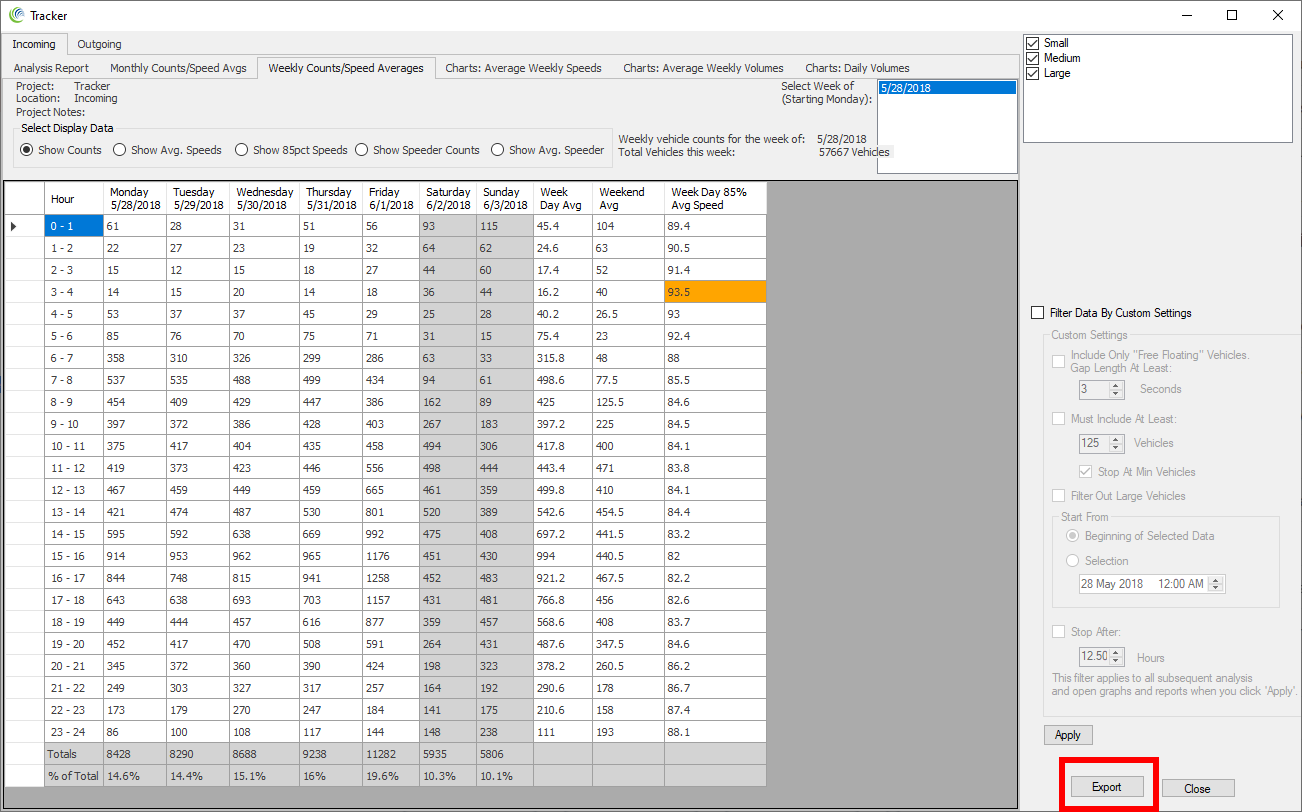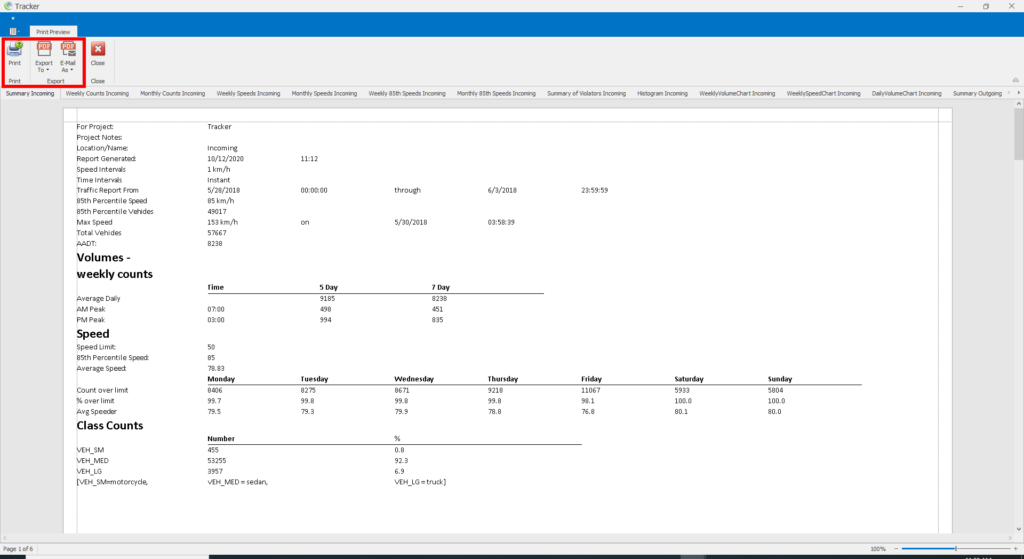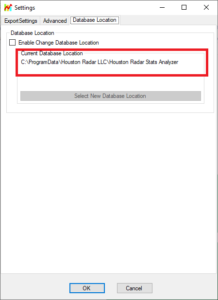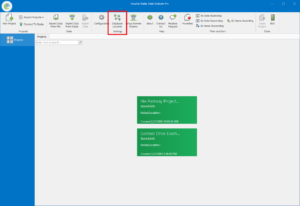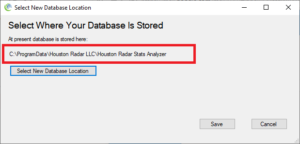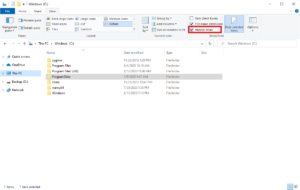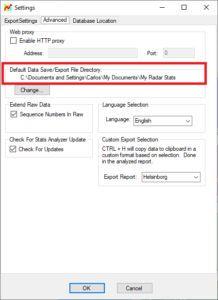Forum Replies Created
-
AuthorPosts
-
You can use StatsAnalyzer to export per-vehicle data from a SpeedLane Radar into a format that can be imported into MS2Soft TCDS. Attached PDF provides step-by-step instructions to export traffic data into an MS2 TCDS XML file. The XML file can then be imported into MS2 TCDS.
Traffic Data from SpeedLane into MS2Soft Traffic Count Database System (TCDS) PDF
-
This reply was modified 2 years, 8 months ago by
Carlos Rios.
in reply to: Print Traffic Analysis Report #2209Once you successfully imported the data to a project and have selected the day(s) you wish to analyze, on the newly opened window you can do the following to export the report:
-
This reply was modified 3 years, 6 months ago by
Vipin Malik.
in reply to: Release Notes #437Starting as of version 9.00.0094, users may now be able to view the Release Notes for the latest update by doing the following:
- Open Windows Start Menu
- Navigate to the “Houston Radar” program menu folder
- Open “Stats Analyzer Release Notes” shortcut to PDF
The release notes for each of the version contains the following:
- Title of the StatsAnalyzer version with the release date.
- Sub-section that represents what has been added, changed/updated or fixed in regards to that version of software.
- For each of the items, we describe the change and include a bug tracking ID, represented by 7 digits within a square bracket (“[” and “]”).
in reply to: Print Issue #431There are some issues with the printing options in the report after Analyze > Export > Print, where the options are not properly applying to the pages being printed. This is something that has been noted and added to our list of things to fix.
As an alternative, I recommend first exporting the report to PDF and then using the print option from the software that opens up the PDF files to adjust accordingly to your preferences.
in reply to: Hourly Counts – specific hours and days #427At this moment, we do not support a feature that allows this kind of filtering where you can define multiple time ranges for specific days in order to filter through. The filter option is something we are looking into improving
Though, we do offer the option to export the raw data of the radar in StatsAnalyzer, which then can be further analyzed by using programs like Excel to filter out data and create formulas to find data you are interested in.
in reply to: 85th question #421Hello Zack,
In order to view the 85th Percentile of the entire week or month, you would have to do the following:
- Open desired project.
- In the “Date Selection View”, select a week or a month worth of data that you are interested in getting the 85th percentile.
- Click “Analyze” button. A new window will open in a bit.
- On the new Window, select the “Analysis Report” tab.
- Scroll to the top of the report.
- Look at the row with “85th Percentile Speed”. This row should tell you the 85th percentile of all data associated with the selected # of days.
- The same data can be viewed for the “Outgoing” tab, if applicable.
As with the latest version of Stats Analyzer, version 9.00.0096, this is currently the only way to view the 85th Percentile Speed for the entire week removed link
I hope this resolves your question. Feel free to contact us if you have more questions and/or concerns.
Thanks,
Carlos
Moving StatsAnalyzer DB3 file from one computer to another:
In order to transfer StatsAnalyzer projects from one computer to another, you must do the following:
- Open StatsAnalyzer program on the old computer.
- Depending on version of StatsAnalyzer, do the following to find the location of the StatsDB.db3 file:
- For StatsAnalyzer version 9.00.0074 and newer:
- Click the “Configuration” button on the top menu. This should open up a small window.
- Click the “Database Location” tab.
- Under the “Current Database Location” section, This text represents the folder location of the StatsDB.db3 file.We will navigate to this folder path.
- For StatsAnalyzer version 9.00.003 and older:
- Click the “Database Location” button on the top menu.
- Click “No” on the Restart prompt. Another window will appear.
- Above the “Select New Database Location” button, there should be text. This text represents the folder location of the StatsDB.db3 file. We will navigate to this folder path.
- For StatsAnalyzer version 9.00.0074 and newer:
- Open File Explorer.
- Clicking the Folder icon on the button menu is a quick shortcut to this File Explorer view.
- Navigate to the file location
- If the StatsDB3.db3 file location is under the “C:\ProgramData\…” folder, path by default, the ProgramData folder is hidden by default. User would need to do the following to show the file:
- In File Explorer, click the “View” tab on the top-menu bar.
- In the “Show/hide” section, check the “Hidden items” option. ProgramData should now be visible under the “C:\” path
- If the StatsDB3.db3 file location is under the “C:\ProgramData\…” folder, path by default, the ProgramData folder is hidden by default. User would need to do the following to show the file:
- Repeat step #2, but now on the newer computer. Take note of the database location as we will be moving the file from the old computer to this location on the newer computer.
- Transfer the file over to the new computer and into the database location.
- Reopen StatsAnalyzer program in the newer computer. Projects from older computers should be available.
Moving StatsAnalyzer Data file(s) from one computer to another:
To transfer over radar data files from one computer to another, user you must do the following:
- Open StatsAnalyzer program on the old computer.
- Click the “Configuration” button on the top menu. This should open up a small window.
- Click the “Advanced” tab.
- Under the “Default Data Save/Export File Directory:” section, the location of the “My Radar Stats” folder is displayed.
- Open File Explorer.
- Navigate to the folder location.
- Repeat step #2 – #4, but now on the newer computer. We will be moving “My Radar Stats” folder content over to this new location.
- Transfer the folder over to the new location.
-
This reply was modified 3 years, 7 months ago by
Vipin Malik.
-
This reply was modified 1 year, 9 months ago by
Carlos Rios. Reason: Adding header to DB3 section
-
This reply was modified 1 year, 9 months ago by
Carlos Rios.
-
This reply was modified 2 years, 8 months ago by
-
AuthorPosts